Instructions for setting up the Sputnik panel
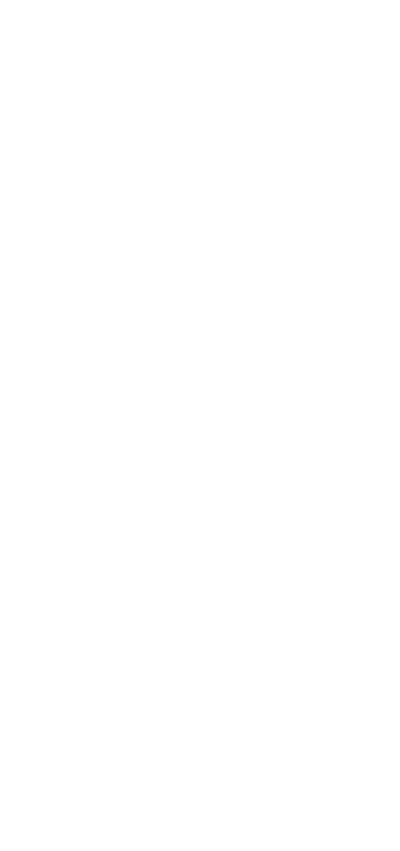
Click the "Add intercom" button

Select IP intercom in the next window
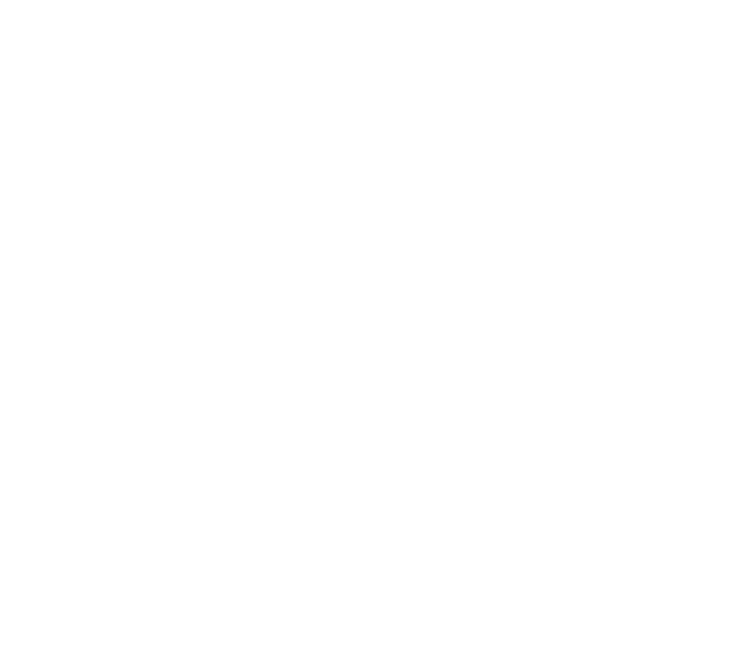
The IP and port will be used to take a screenshot (for facial recognition). If the panel is behind nat, specify the external address and port. Perform port forwarding. UUID, panel ID, Token - see description. Enter the username and password for the camera on the panel.
Remember that password security is very important! By following these recommendations, you can strengthen the protection of your data and prevent account hacking. Here are some rules to help you:
1. Avoid using standard passwords: Never use standard passwords like "ADMIN".
2. Length matters: The password must be at least 8 characters long. The longer the password, the more difficult it is to guess or brute-force it.
3. Variety of characters: Use different types of characters such as Latin capital letters (AZ), Latin small letters (az) and numbers (0-9).
4. Avoid using simple sequences and popular passwords: Avoid common sequences such as "12345678" or "qwerty". Also, do not use known and easy to guess passwords like "password" or "admin".
5. Dictionary attacks: Do not use commonly known words or words that can be found in a dictionary. Attackers can use dictionary attacks by trying known words or common passwords.
6. Compatibility: the password must consist only of Latin letters. Avoid using Cyrillic or any other alphabets in your password to avoid possible compatibility issues.
Remember that password security is very important! By following these recommendations, you can strengthen the protection of your data and prevent account hacking. Here are some rules to help you:
1. Avoid using standard passwords: Never use standard passwords like "ADMIN".
2. Length matters: The password must be at least 8 characters long. The longer the password, the more difficult it is to guess or brute-force it.
3. Variety of characters: Use different types of characters such as Latin capital letters (AZ), Latin small letters (az) and numbers (0-9).
4. Avoid using simple sequences and popular passwords: Avoid common sequences such as "12345678" or "qwerty". Also, do not use known and easy to guess passwords like "password" or "admin".
5. Dictionary attacks: Do not use commonly known words or words that can be found in a dictionary. Attackers can use dictionary attacks by trying known words or common passwords.
6. Compatibility: the password must consist only of Latin letters. Avoid using Cyrillic or any other alphabets in your password to avoid possible compatibility issues.
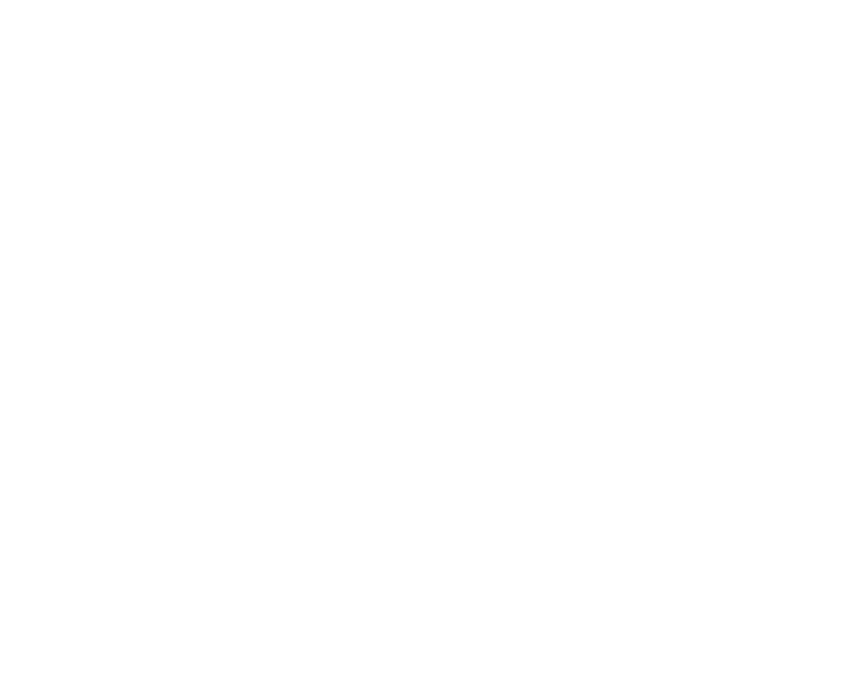
RTSP link format: rtsp://login:password@ip:554/stream1
SCREEN: http://ip/cgi-bin/snapshot.cgi?chn=0&username=login&password=password
Port 554 also needs to be forwarded when working behind NAT.
login:password – from the camera on the Sputnik panel from the previous screen
SCREEN: http://ip/cgi-bin/snapshot.cgi?chn=0&username=login&password=password
Port 554 also needs to be forwarded when working behind NAT.
login:password – from the camera on the Sputnik panel from the previous screen
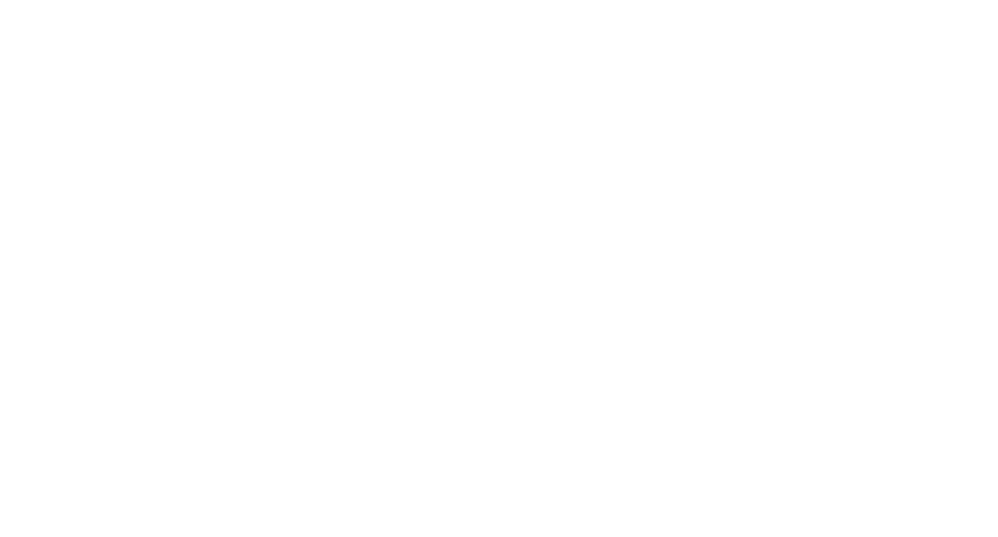
Sputnik configuration data
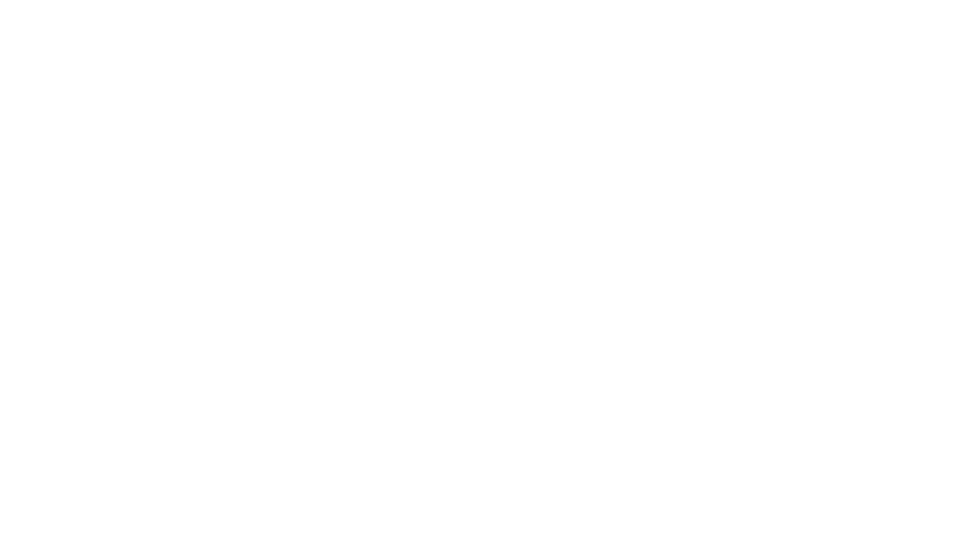
You can see the entire list and change the settings of your IP intercoms in the "Intercoms and controllers" menu on the "IP intercoms" tab.
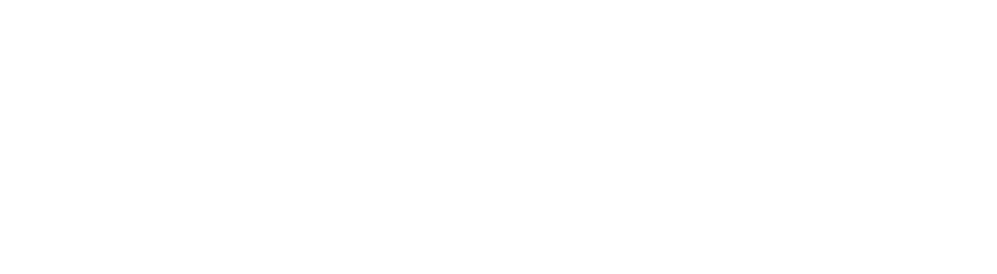
Next, we configure the panel itself. We connect the panel to a network with access to the Internet (it needs access to the Sputnik server).
1) Go to your personal account https://web-api.sputnik.systems/ using your token.
2) Select the desired panel from the list of devices (select panel id)
3) In the SIP Configuration tab, fill in the data for setting up the Sputnik
1) Go to your personal account https://web-api.sputnik.systems/ using your token.
2) Select the desired panel from the list of devices (select panel id)
3) In the SIP Configuration tab, fill in the data for setting up the Sputnik
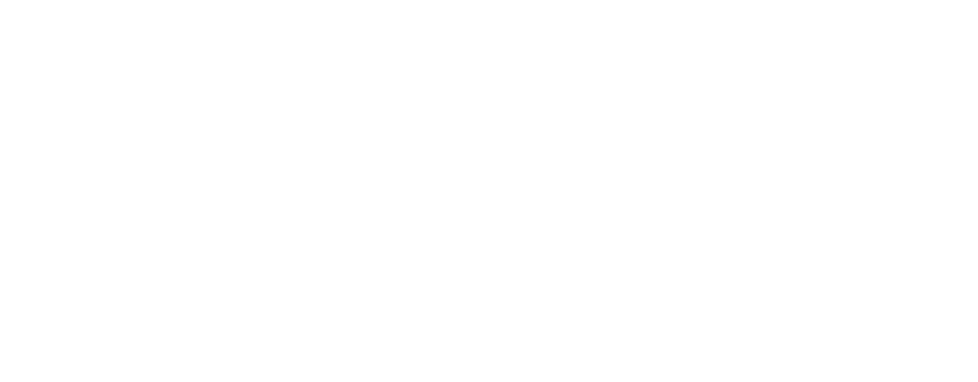
In the Optional Key (Info/SOS/112) tab, indicate the SIP number for recognition work (will be called when you press the 112 key)
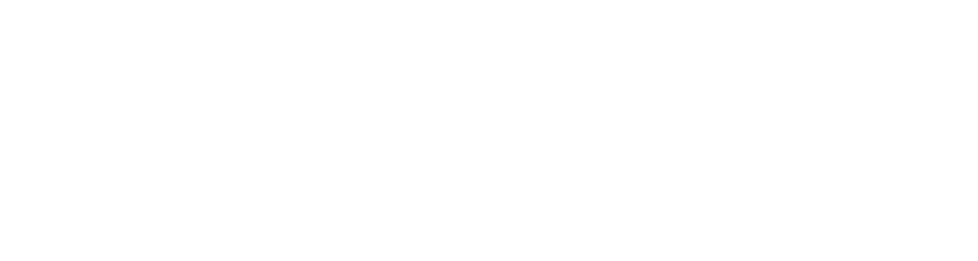
Set up the Apartments tab
Specify the range of apartments, switch type and add apartments
Specify the range of apartments, switch type and add apartments
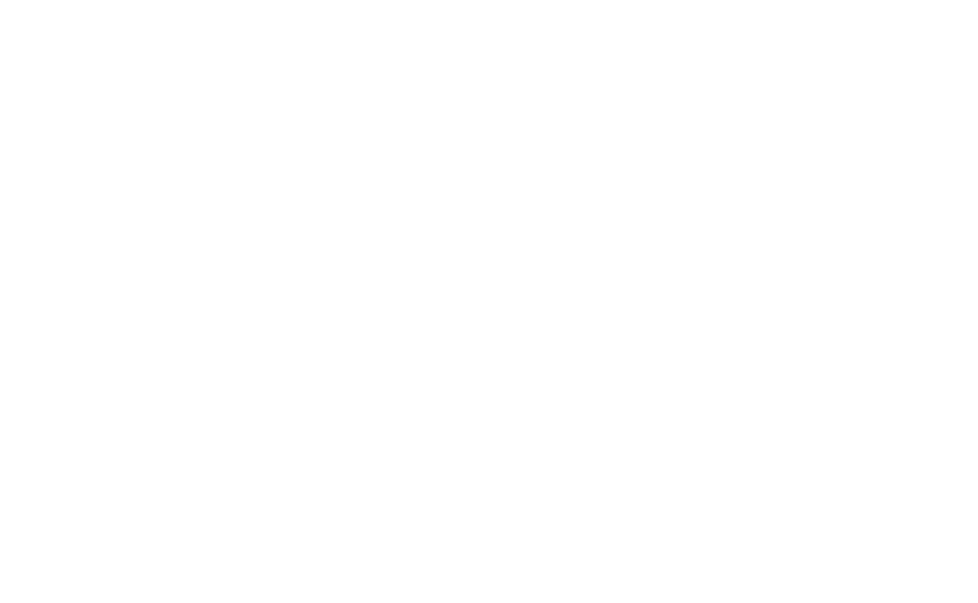
After connecting the switch with tubes, you need to check the door lift and opening levels. If necessary, adjust the standard values
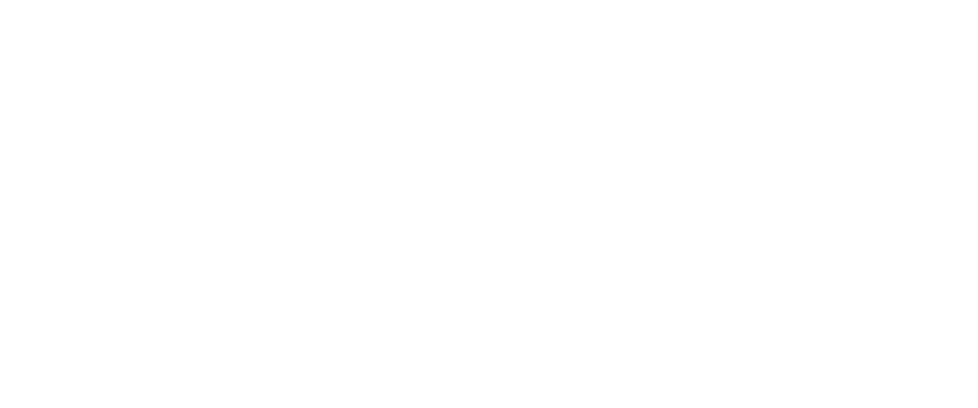
In the General Settings tab, set the sound levels according to the screen
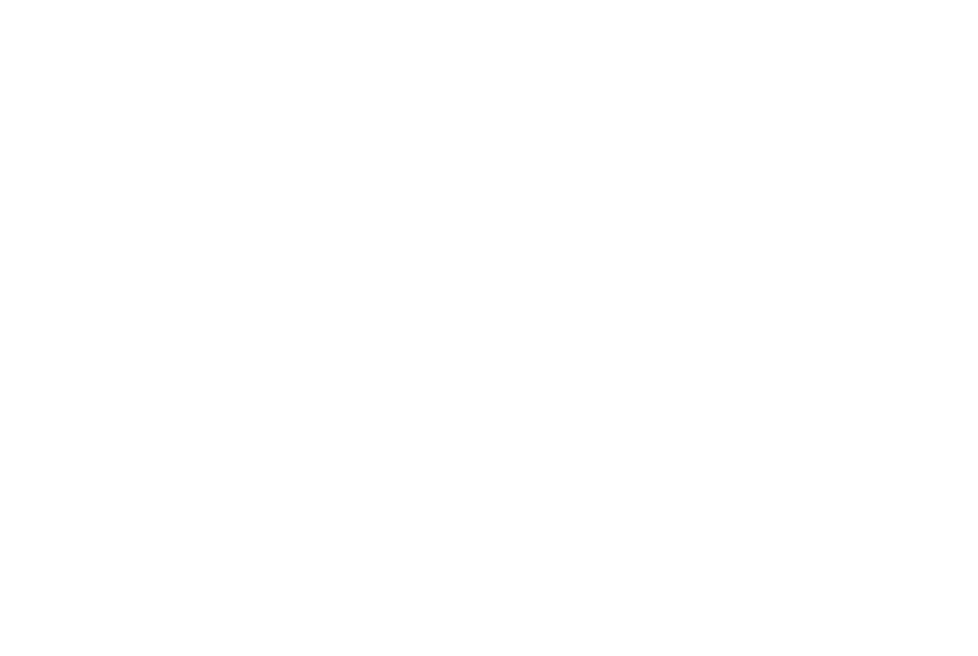
Camera setup
Connect your laptop to the panel directly (in one broadcast domain) using SearchTools_V5.3.13_202206201.
3. Specify the path to the firmware file on the laptop.
4. Press the flash button.
Connect your laptop to the panel directly (in one broadcast domain) using SearchTools_V5.3.13_202206201.
- Click "Start Search". A search will be made for devices on the laptop's local network.
3. Specify the path to the firmware file on the laptop.
4. Press the flash button.
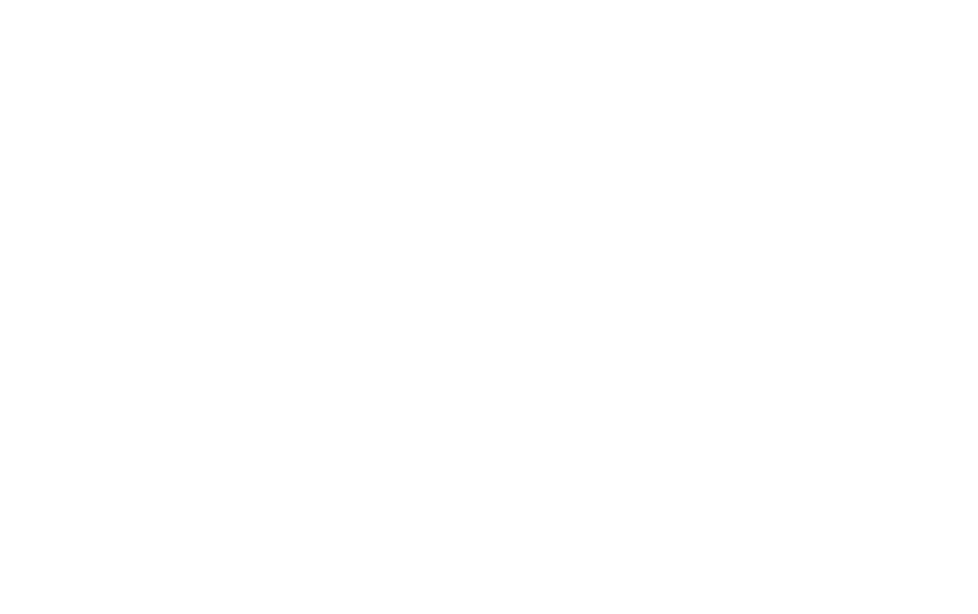
After flashing the firmware, go to the camera IP with admin k7eD3N
1) Go to the System -> User Manage section and click on the Modify button.
2) Specify the old password used for authorization and a new one, if necessary.
3) Go to the Network -> Basic section. We rewrite the poppy address and enable the DHCP protocol. We do port forwarding on ports 80 and 554 from the screen with the link format exactly to the IP address of the camera obtained in the paragraph above.
1) Go to the System -> User Manage section and click on the Modify button.
2) Specify the old password used for authorization and a new one, if necessary.
3) Go to the Network -> Basic section. We rewrite the poppy address and enable the DHCP protocol. We do port forwarding on ports 80 and 554 from the screen with the link format exactly to the IP address of the camera obtained in the paragraph above.