Choose the right controller
Enabling/disabling face recognition on the Domovoy controller
Find the necessary equipment in the "Intercoms and controllers" list. Click on the "Face ID" button.
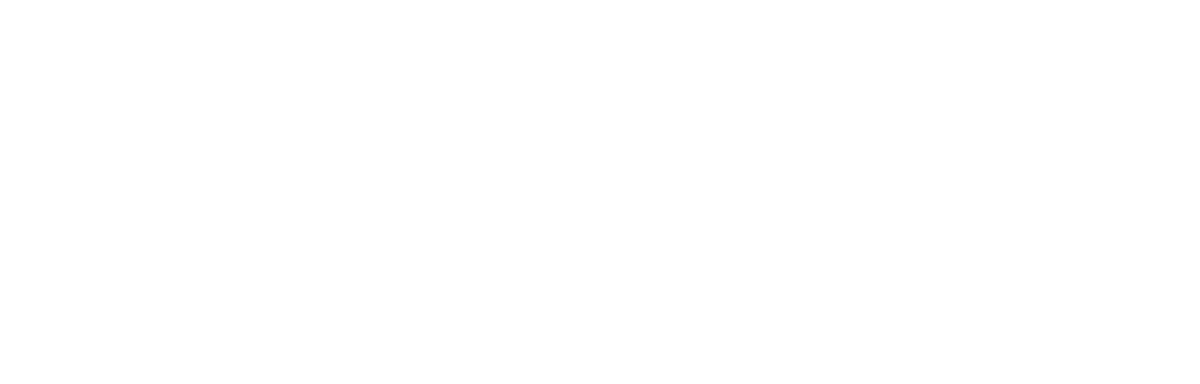
In the opened window, you can disable or enable the function. If you are going to turn it on - don't forget to follow the 3 steps to set up your Beward camera
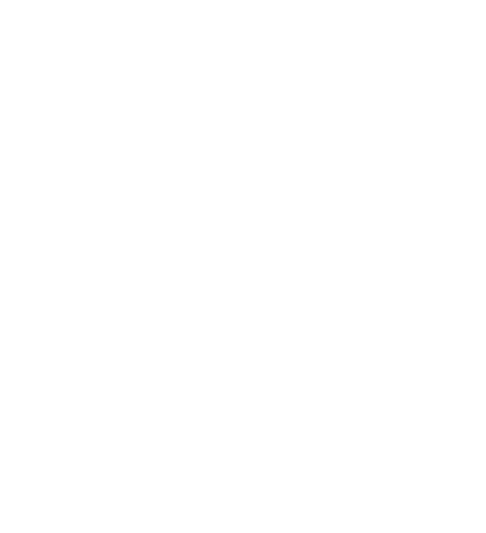
Go to the Beward camera
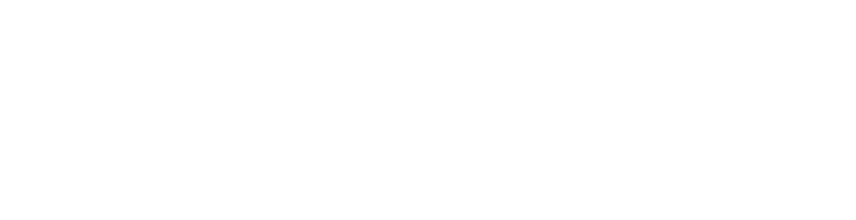
Fill in the SIP settings as indicated in the picture above - green lines
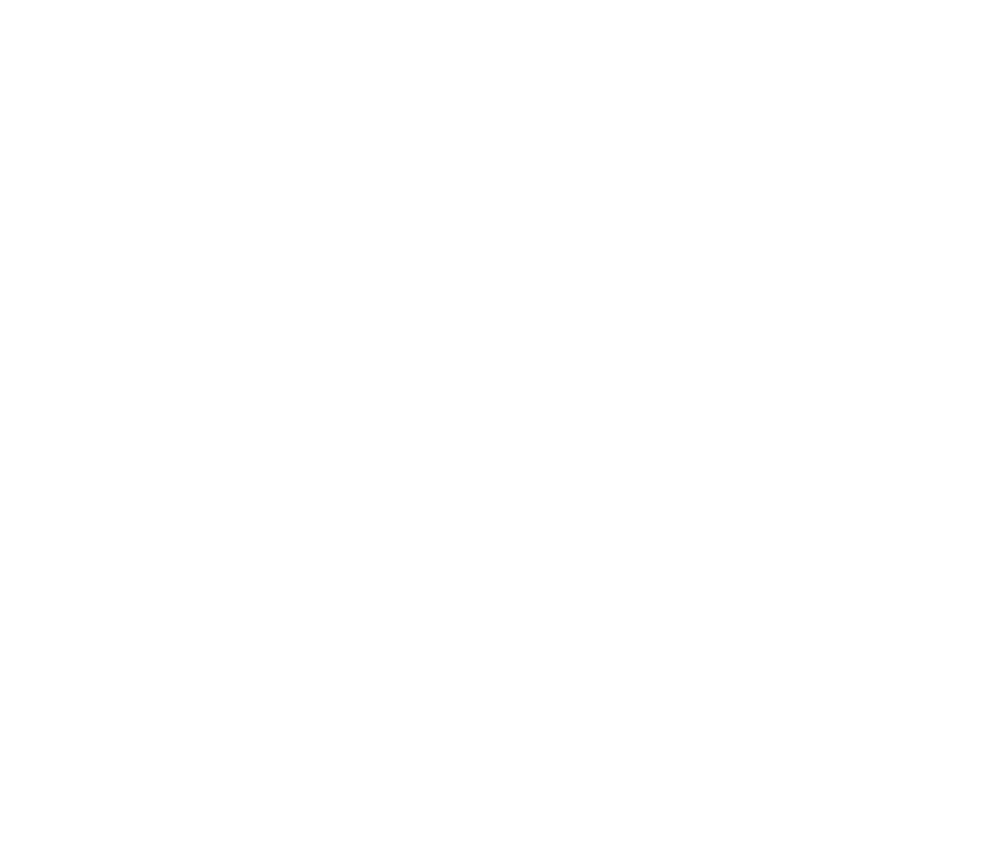
Enabling facial recognition on Eltis 5000 / Vizit with built-in digital camera
Recognition when using the built-in camera of the panel, in this case recognition is configured
on the "Concierge" button.
To configure you need:
on the "Concierge" button.
To configure you need:
- Subscribe to the bot UfanetMQTTWatcherBot
- Press the concierge button, the logs should show a call to the apartment that is programmed for this button If there is no apartment in the logs, then the apartment is not programmed for the “Concierge” button. We use this combination to program an apartment on the eltis dp5000:
- SSS
- 12345V
- Then password B
- 7V mode
- And write the desired apartment B
- SSS
4. If the Eltis panel in your personal account should be selected Intercom Type
Eltis DP 5000 (with built-in IP camera)
Eltis DP 5000 (with built-in IP camera)
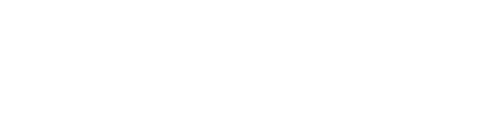
5. If the Vizit panel in your personal account should be selected Intercom Type
Vizit BUD - 485
Vizit BUD - 485
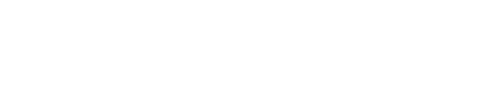
6. Enable recognition in your Personal Account using the “Face ID” button, indicating the apartment for which the concierge is configured.
In this case, we configure the mapping of apartment 221 to FRSI.
*FRSI is a designation for facial recognition.
In this case, we configure the mapping of apartment 221 to FRSI.
*FRSI is a designation for facial recognition.

7. Add FRSI apartment to whitelist
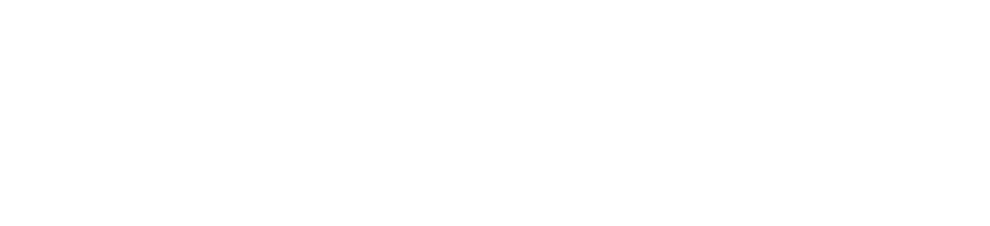
8. When creating a camera in your Personal Account, you need to provide links of the following type:
for ELTIS:
rtsp://login:password@IP:Port/H264?ch=1&subtype=0 - Link to RTSP stream
http://IP:Port/cgi-bin/snapshot.cgi - Link to get a screenshot
for VIZIT:
rtsp://login:password@IP:Port/H264?ch=1 С - Link to RTSP stream
http://IP/cgi-bin/images_cgi?user=login&pwd=password - Link to get a screenshot
9. Check if the screenshot can be taken
To check, you need to paste the screenshot link in the browser tab, the picture from the camera should be displayed.
10. Check the recognition operation.
for ELTIS:
rtsp://login:password@IP:Port/H264?ch=1&subtype=0 - Link to RTSP stream
http://IP:Port/cgi-bin/snapshot.cgi - Link to get a screenshot
for VIZIT:
rtsp://login:password@IP:Port/H264?ch=1 С - Link to RTSP stream
http://IP/cgi-bin/images_cgi?user=login&pwd=password - Link to get a screenshot
9. Check if the screenshot can be taken
To check, you need to paste the screenshot link in the browser tab, the picture from the camera should be displayed.
10. Check the recognition operation.