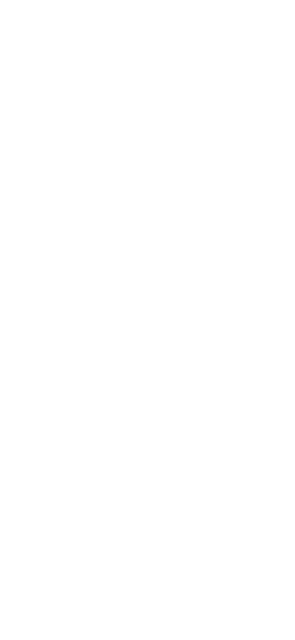Port forwarding and camera setup
A little theory.
“Forwarding” ports is to instruct the router to reserve one port and all data coming to it for transmission to a specific computer. In other words, make an exception to the rule of rejecting uninitiated external requests and accept them under specified conditions.
“Forwarding” ports is to instruct the router to reserve one port and all data coming to it for transmission to a specific computer. In other words, make an exception to the rule of rejecting uninitiated external requests and accept them under specified conditions.

We will forward ports through the Archer C20 router.
We will use the BEWARD DSN06PS IP panel as a camera.
The process is similar on routers from other manufacturers.
We will use the BEWARD DSN06PS IP panel as a camera.
The process is similar on routers from other manufacturers.
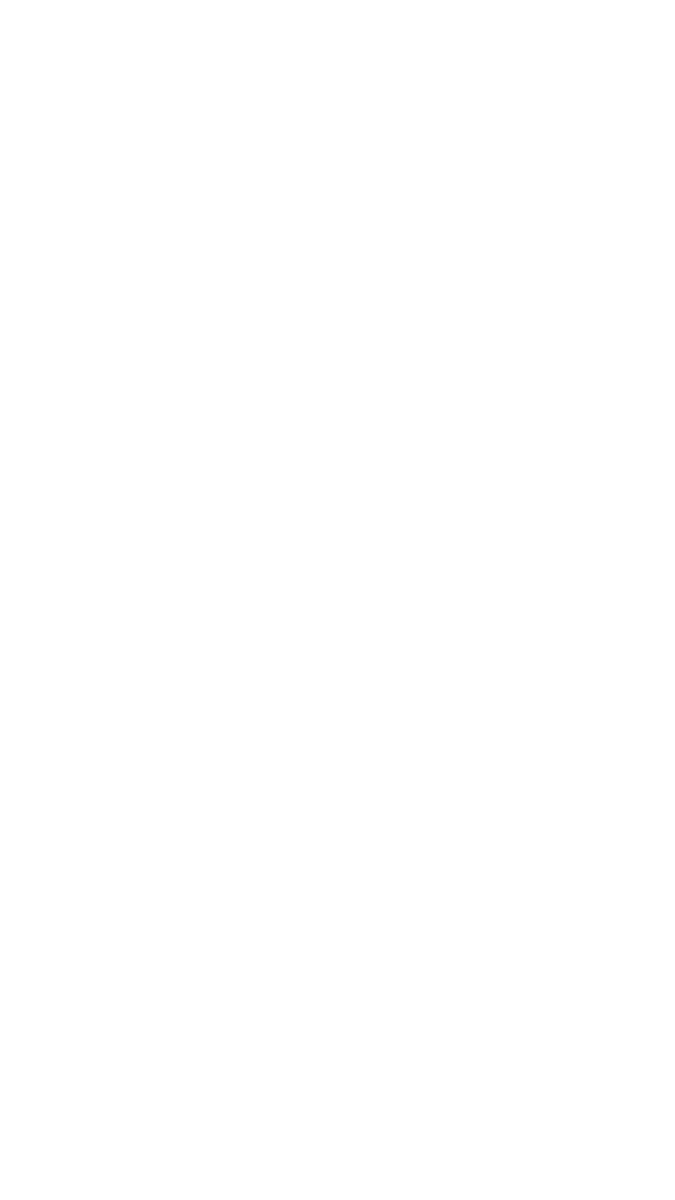

To log into the router, connect the laptop to the router via a cable or via Wi-Fi.
Enter the address in the browser address bar: for TP-link 192.168.0.1
Enter the address in the browser address bar: for TP-link 192.168.0.1
Our router is connected to the Internet via a dynamic IP address 99.99.99.99.
The external IP address can be static, that is, constant, and dynamic - changing every time you reconnect to the Network or reboot the router.
For constant operation of the camera, you need a constant / static (white) IP address.
The external IP address can be static, that is, constant, and dynamic - changing every time you reconnect to the Network or reboot the router.
For constant operation of the camera, you need a constant / static (white) IP address.
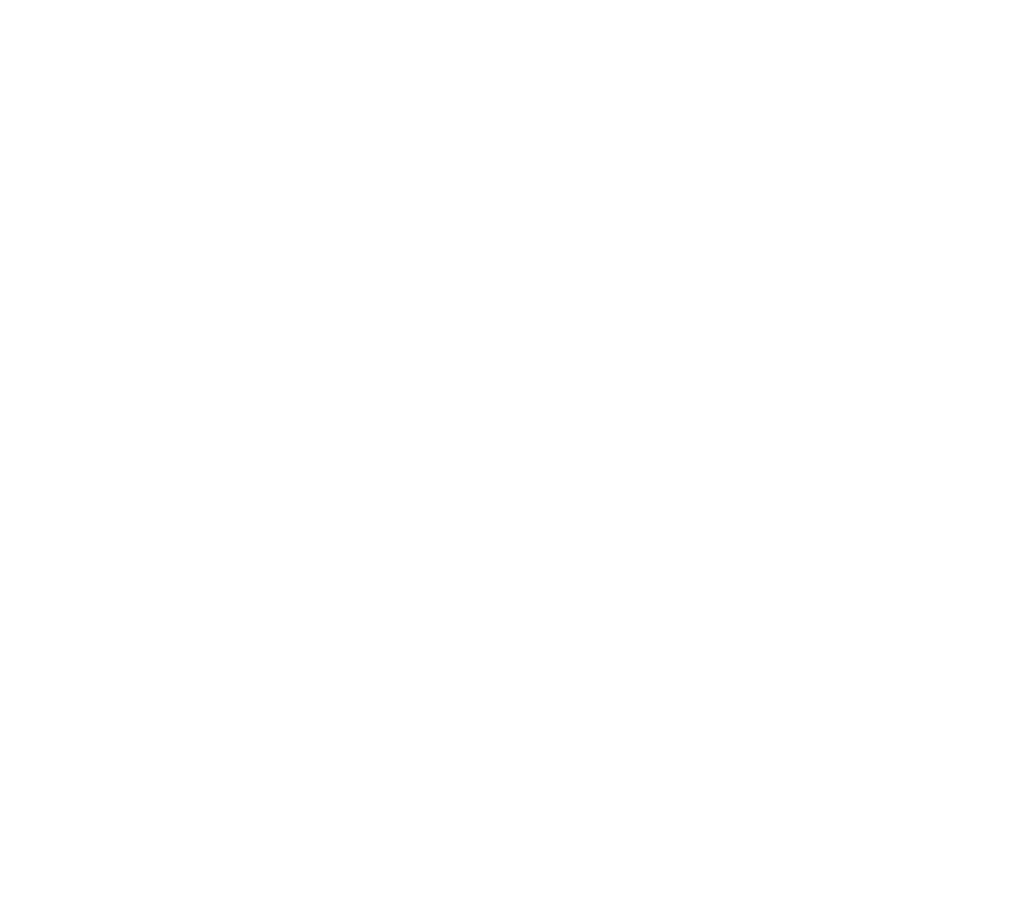

Among the connected clients, we see that the camera with the MAC address 18-68-82-30-BD-F2 received an IP address from the router (behind the router) 192.168.0.2
This IP address may change after rebooting the router and must be reserved.
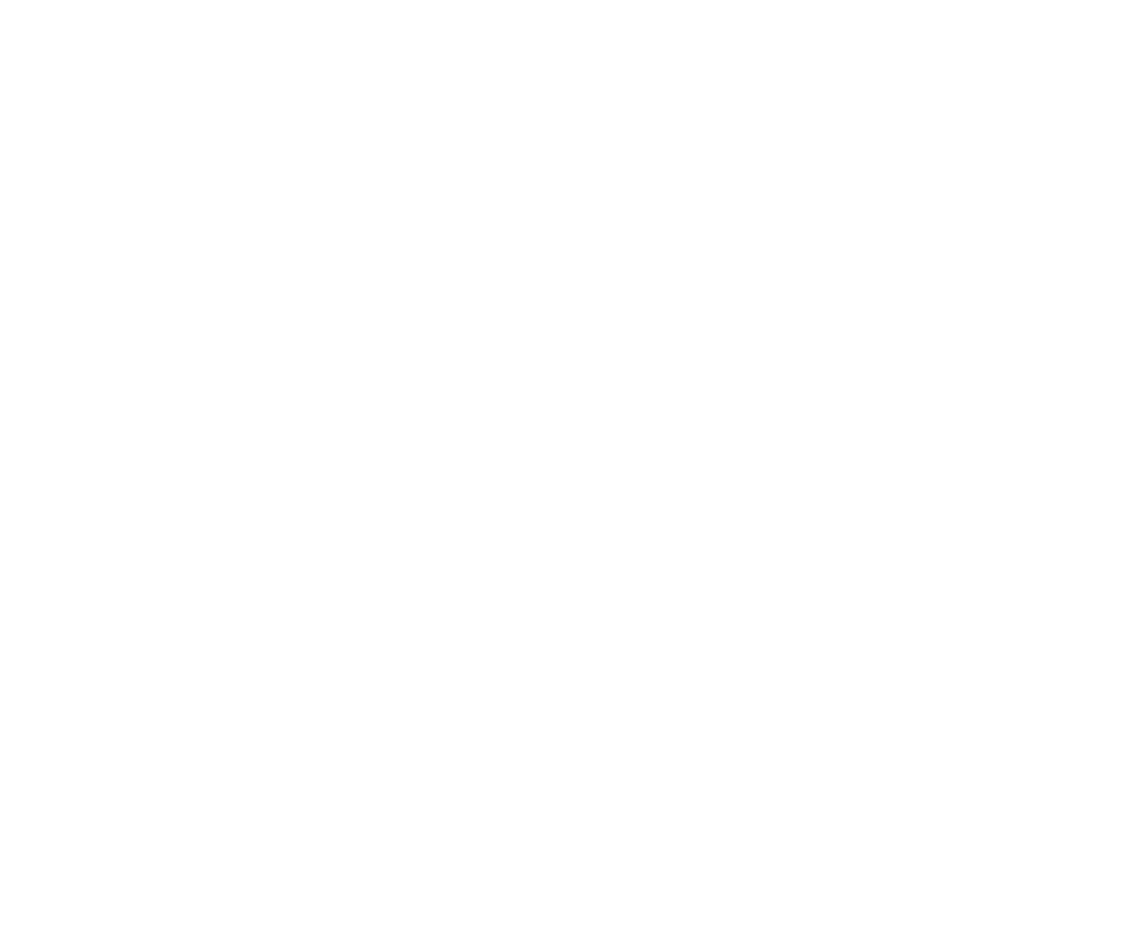
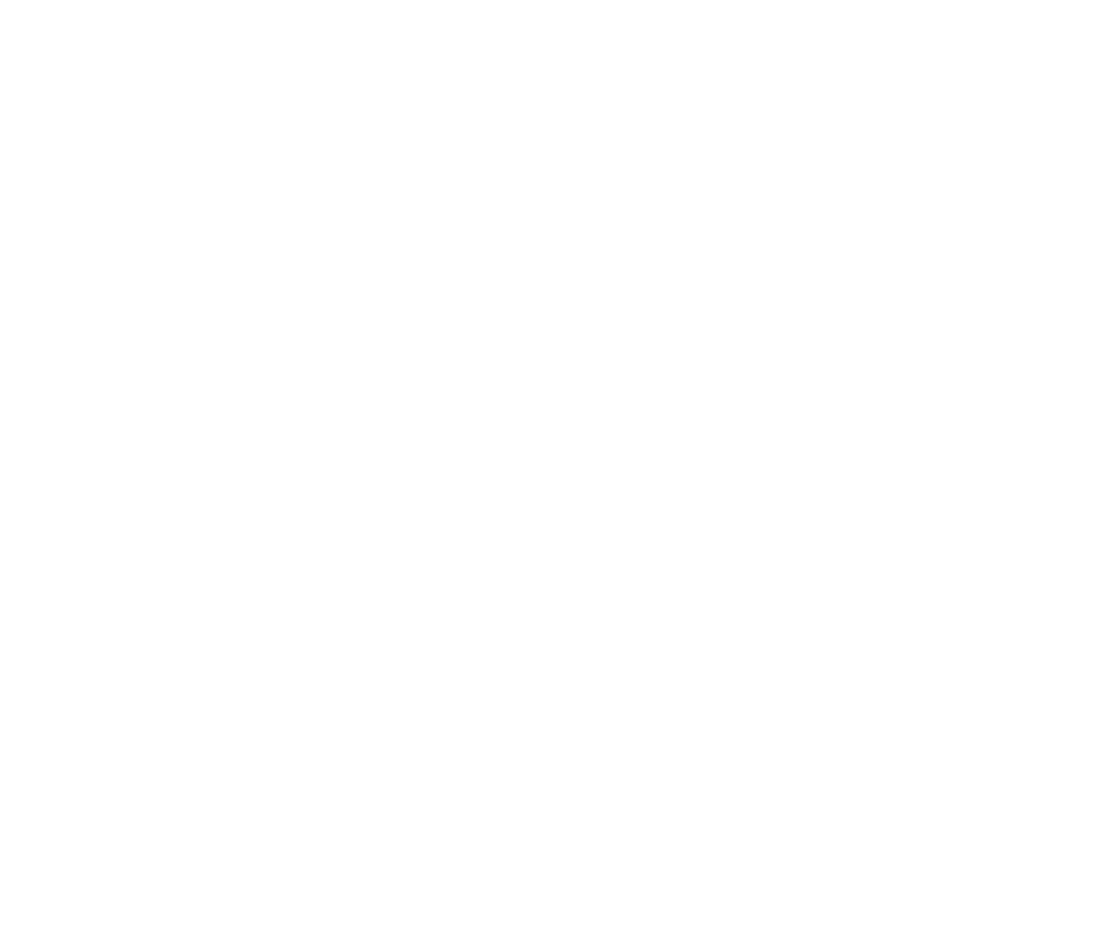
Next, we perform port forwarding.
Usually this is the NAT forwarding tab.
Usually this is the NAT forwarding tab.
You need to forward 2 ports
554 for video broadcasting
80 for face recognition
554 for video broadcasting
80 for face recognition
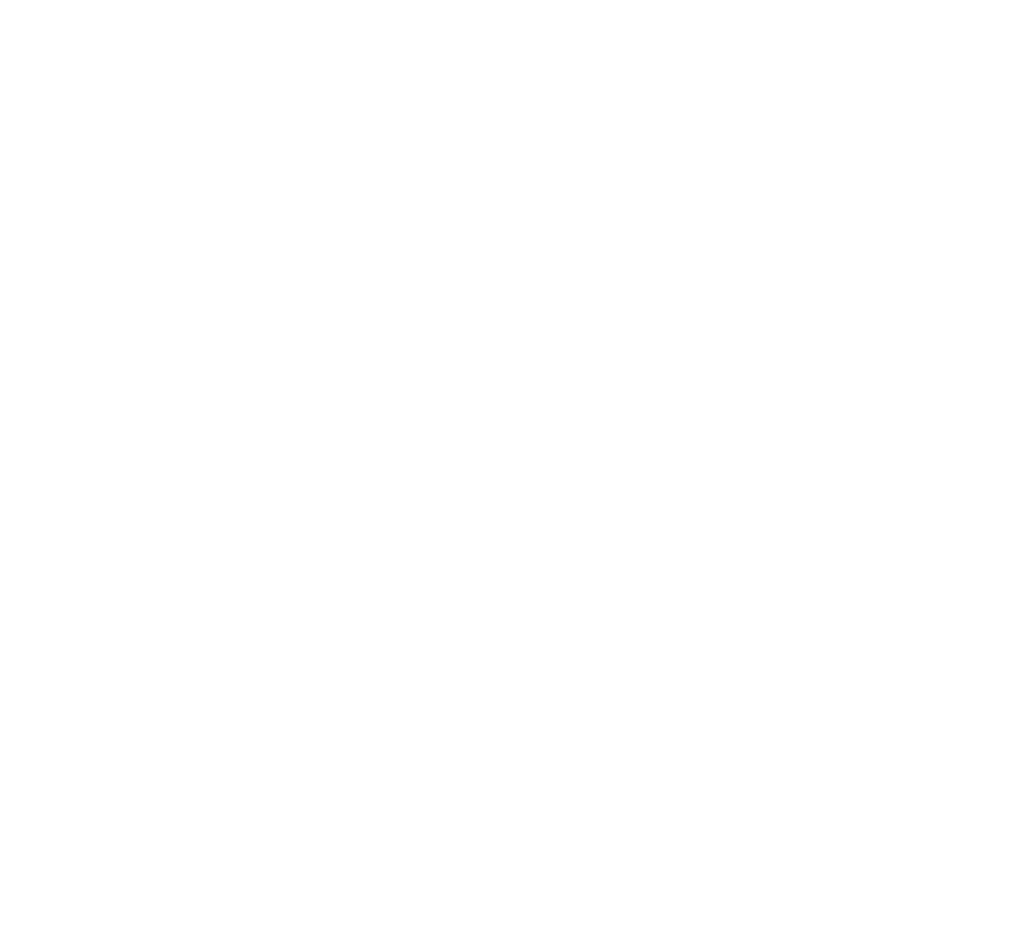
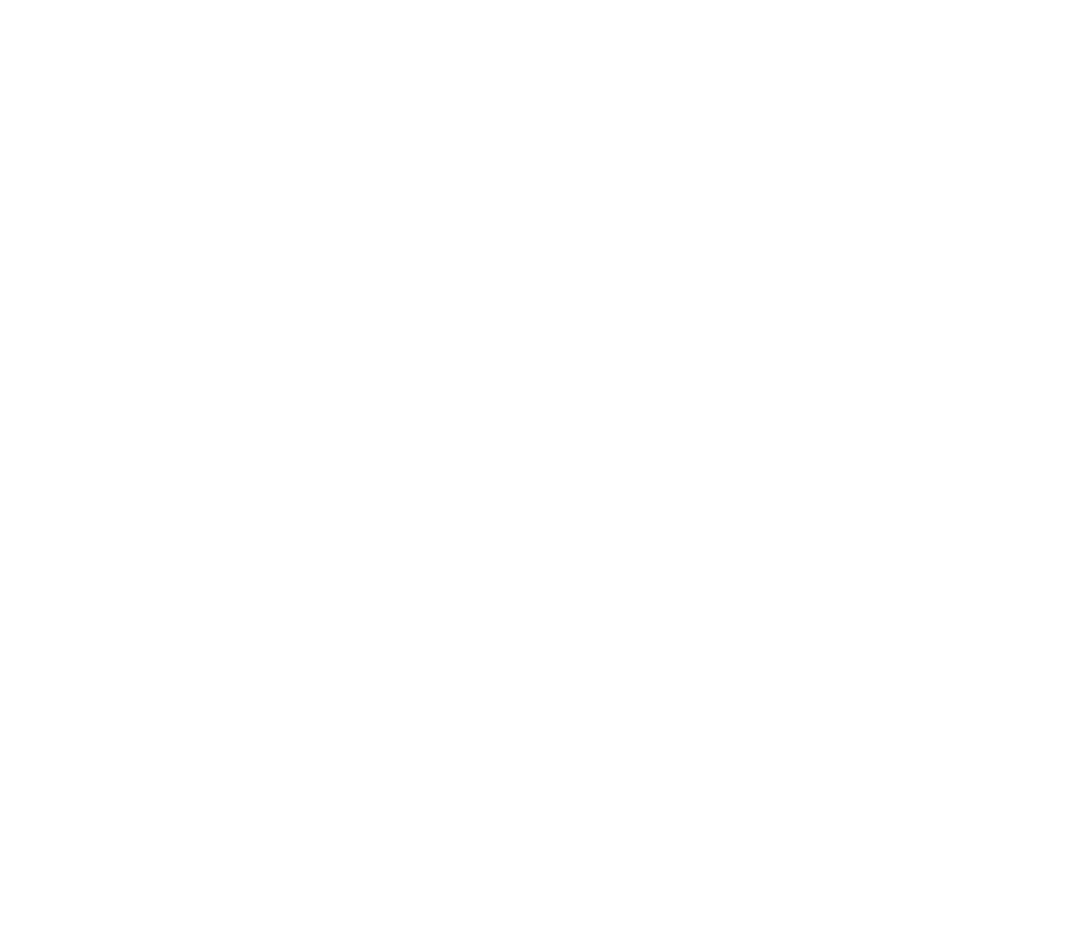
Final result
Next, we connect the camera to the provider’s interface.
IP address of our camera = IP address of our router = 99.99.99.99
IP address of our camera = IP address of our router = 99.99.99.99
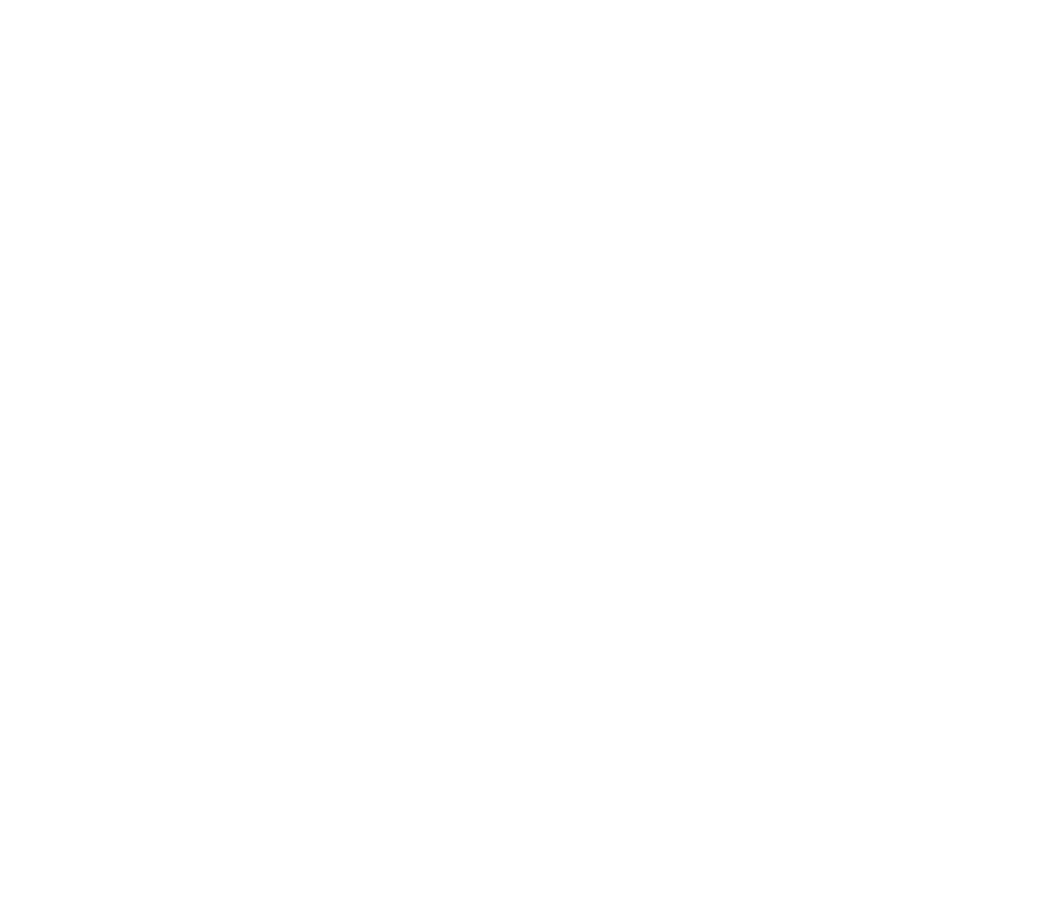
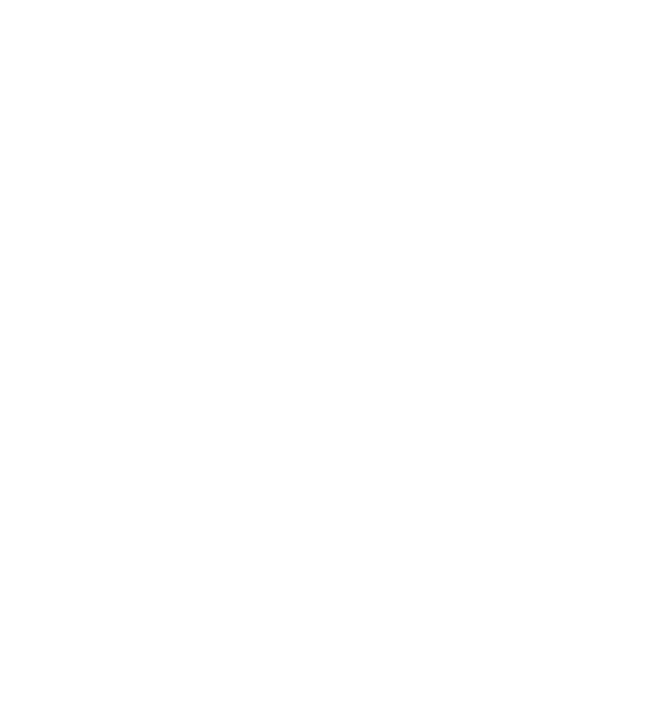
We fill in all the required fields. Pay special attention to correctly entering the RTS link for the camera. As indicated in the example, the link consists of 2 parts: the username and password for the camera, as well as the IP address and port of your camera. The result should be rtsp://admin: 123456@99.99.99.99 :554/av0_0
Examples of rtsp for various camera models can be found at link
Examples of rtsp for various camera models can be found at link
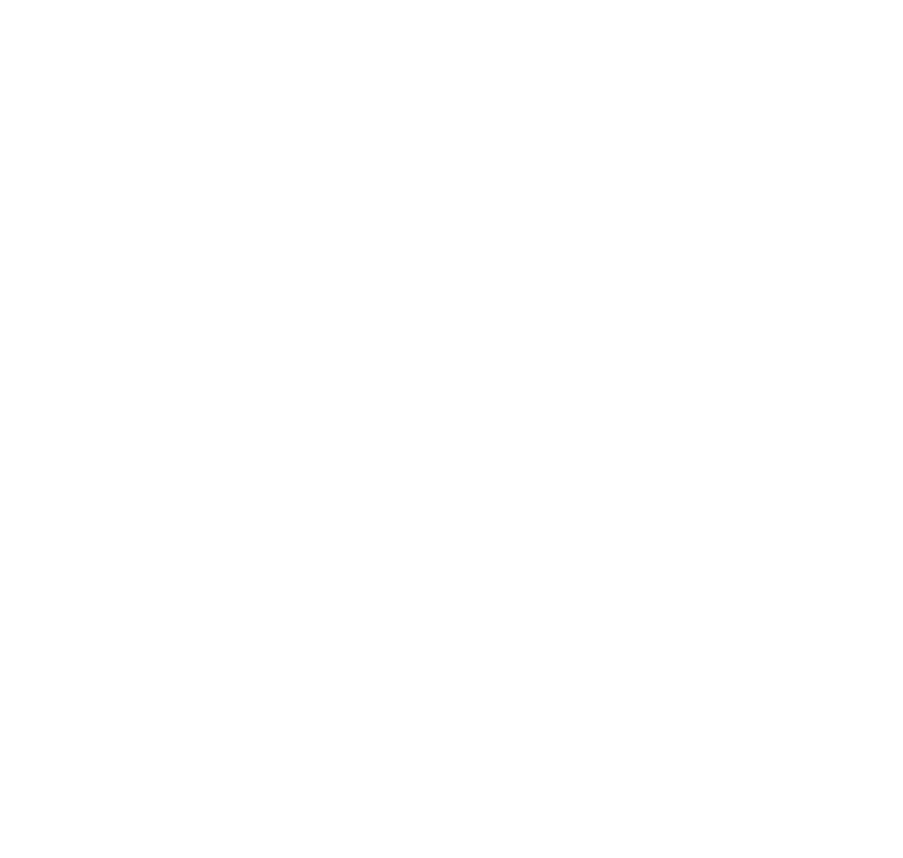
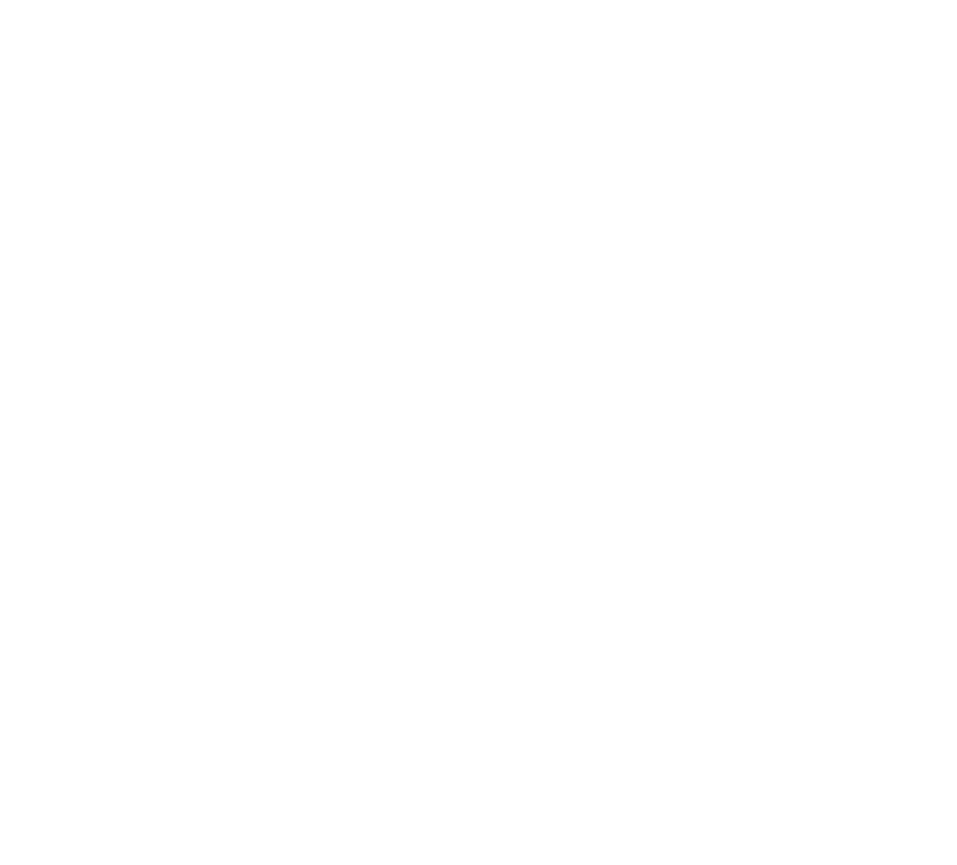
Setting up access rights for the camera
Click the "Next" button and your camera will appear in the "My Cameras" menu

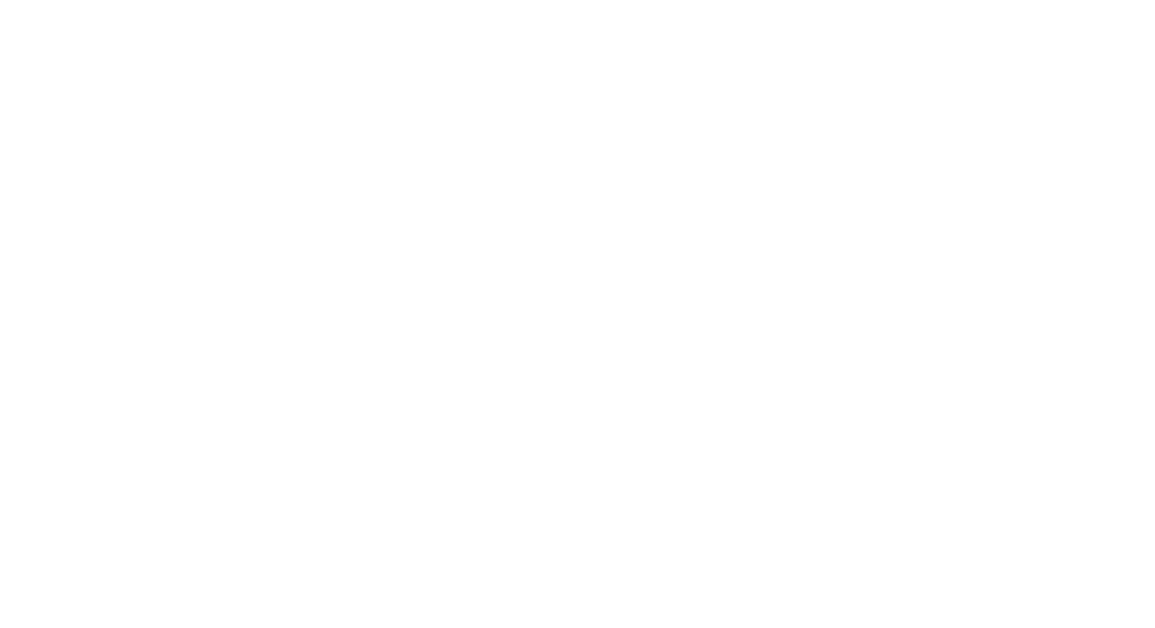
You can check the functionality of the camera by clicking “Go to Ucams” and see the real image from the newly installed camera
We continue setting up the camera through the Beward interface. To do this, type 99.99.99.99:80 in the address bar of the browser and get to the Beward settings menu.
Select the audio encoding type:
G.711u or G.711a
Select the audio encoding type:
G.711u or G.711a
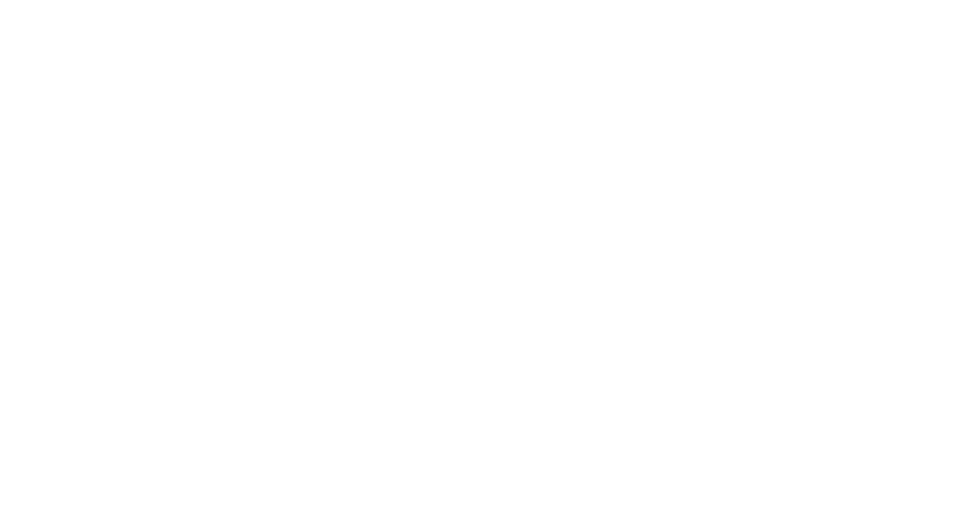
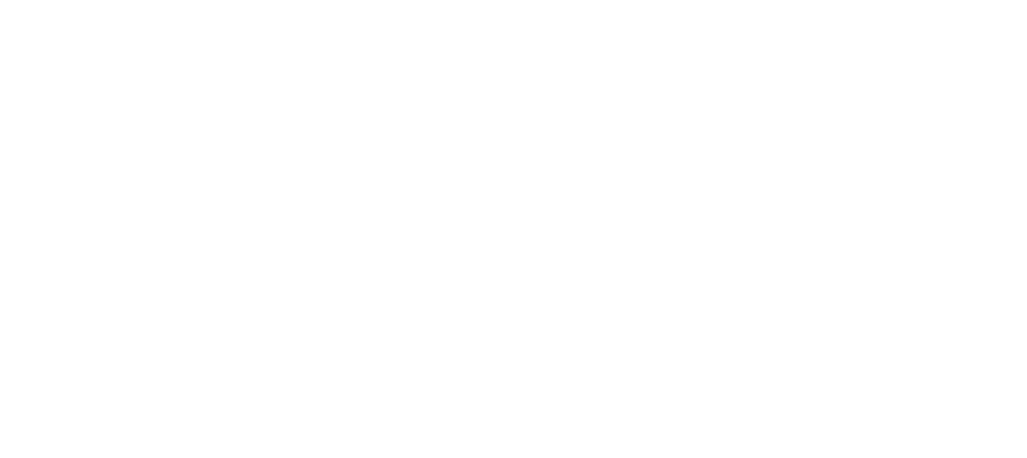
For video, set the settings:
● Bitrate no more than 2048 Kb/s
● Resolution no more than 1920*1080 (recommended: 1280 × 720, 1920 × 1080, 1400 × 1050, 1024 × 768, 640 × 480, 1600 × 1200)
● Frame rate 25fps
● Aspect ratio 16:9 or 4:3
With other settings, stable operation is not guaranteed!
● Bitrate no more than 2048 Kb/s
● Resolution no more than 1920*1080 (recommended: 1280 × 720, 1920 × 1080, 1400 × 1050, 1024 × 768, 640 × 480, 1600 × 1200)
● Frame rate 25fps
● Aspect ratio 16:9 or 4:3
With other settings, stable operation is not guaranteed!
Change the password to a more secure one
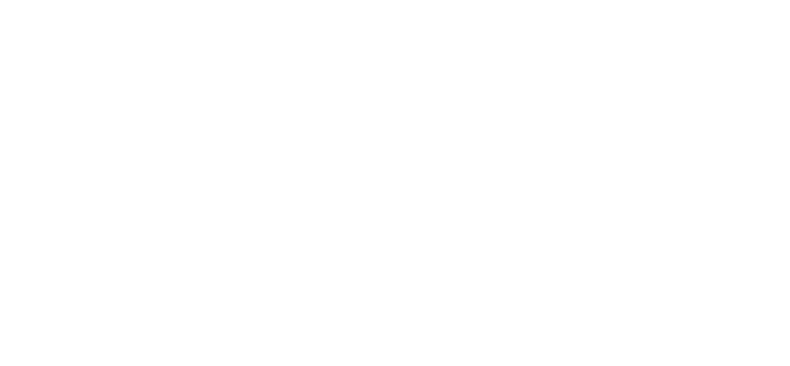
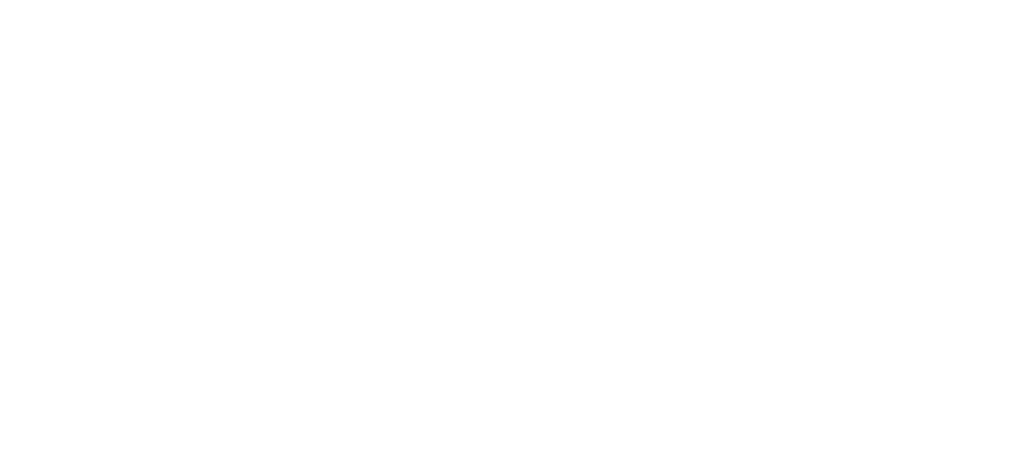
After changing the password on the camera, you need to change the RTSP link in your personal account. Find your camera in the "My Cameras" menu and change the password from 123456 to something more sophisticated. Click "Save".
The camera has been added.
Make a call and check its functionality through the end user's mobile application.
Make a call and check its functionality through the end user's mobile application.